Cómo hacer una captura de pantalla en PC
DIARIO EL MATERO, Otro año está a punto de terminar ¿y tú aún no sabes cómo hacer una captura de pantalla en PC? No te preocupes, nosotros te enseñamos. Realmente es muy fácil y es un truco que te resultará de gran utilidad para conservar cualquier imagen que pase por tu monitor, desde una videollamada hasta tu escena favorita de una serie de Netflix.
Si las capturas de pantalla las haces en una PC con Windows, lo primero que debe saber es que no hay un solo método para hacerlo. Otras opciones incluyen enviar capturas de pantalla a OneDrive, obtenerlas a través de la barra de juegos de Xbox y más. Un método que varios hemos aplicado por años es utilizar el programa Paint, el cual es nuestro favorito, pero puedes editar capturas de pantalla con casi cualquier otra herramienta, ya sea propia o de terceros.
Si no es exactamente lo que estás buscando, también te contamos cómo grabar la pantalla de tu computadora, o realizar capturas de pantalla en una Mac o en una Chromebook.
Paso 1: captura la imagen
Windows brinda seis métodos para realizar una captura de pantalla. Tres están necesitan de la tecla Imprimir pantalla (PrtScn), mientras que los restantes requieren la tecla Windows (Win).
En los teclados externos, encontrarás una tecla PrtScn ubicada en la esquina superior derecha. La tecla Win generalmente reside en la esquina inferior izquierda entre las teclas Control (Ctrl) y Alternate (Alt). Tiene el logotipo de Windows, por lo que es fácil identificarla.
En las computadoras portátiles, el comando Imprimir pantalla se puede combinar con otra función en una sola tecla, como se muestra arriba. En este caso, debe presionar la tecla Función (Fn) además de la tecla Imprimir pantalla.
Aquí desglosamos los seis comandos de captura de pantalla:
Imprimir pantalla (PrtScn): captura toda la pantalla. Si tienes más de una pantalla, esta función como una sola imagen todo que se muestra en todas las que están conectadas. Por defecto, no guarda tu imagen como un archivo, sino que simplemente envía el contenido al portapapeles.
Alt + Imprimir pantalla: captura una sola ventana. Asegúrate de resaltar primero la ventana de destino, como un documento o navegador, antes de presionar estas teclas (o tres en una computadora portátil). Por defecto, tampoco guarda la imagen como archivo, sino que la envía al portapapeles.
Win + Imprimir pantalla: captura la pantalla completa. La diferencia es que Windows guarda la imagen como un archivo. Por defecto, se envía a C: Usuarios <nombre de usuario> Imágenes Capturas de pantalla en tu PC.
Win + Shift + S: realiza una captura de pantalla con la herramienta integrada Snip & Sketch. La pantalla se atenúa y ofrece cuatro opciones en una pequeña barra de herramientas: rectangular, forma libre, ventana y pantalla completa. Tampoco guarda las capturas como una imagen, sino que las envía al portapapeles. Detallaremos más adelante esta función.
Win + G: abre la barra de juegos. Haz clic en el botón de captura de pantalla y esta herramienta guardará una imagen en C: Usuarios <nombre de usuario> VideosCaptures de forma predeterminada. Para usar esta herramienta, la barra de juegos debe estar activada en Configuración> Juegos> Barra de juegos.
Win + Alt + Imprimir pantalla: captura toda la pantalla. Guarda una imagen en C: Usuarios <nombre de usuario> VideosCaptures de forma predeterminada. Para usar esta herramienta, asegúrese de que la función de captura de pantalla de la barra de juegos esté activada en Configuración> Juegos> Barra de juegos.
Volver a menú
En algunos casos, la pantalla parpadea o se atenúa para indicar que Windows tomó una captura. Si no sucede, abre el Explorador de archivos y dirígete a las ubicaciones predeterminadas para ver si Windows guardó la imagen.
Rodrigo Orellana
Paso 2: abre el programa Paint
Si usaste un método que guarda la captura de pantalla localmente como un archivo, puedes localizar y ver la imagen usando la aplicación Fotos. Si funcionó, puedes moverlo, adjuntarlo a un correo electrónico, subirlo a la nube, etc. Sin embargo, si necesitas recortar una imagen, especialmente aquellas tomadas en PC con más de una pantalla, tiene tres herramientas nativas a su disposición: Paint, Paint 3D y Fotos.
En comparación con Paint y Paint 3D, la nueva aplicación Fotos de Microsoft es limitada. Puedes rotar y recortar imágenes, cambiar la relación de aspecto, aplicar filtros, ajustar el color, eliminar los ojos rojos y más. Sin embargo, no puedes dibujar, pintar, crear una imagen desde cero ni pegar desde el portapapeles.
En esta guía, utilizamos el programa Paint porque es familiar y confiable. De forma predeterminada, no lo encontrarás en el menú Inicio. En su lugar, escribe Paint en el campo en la barra de tareas y haz clic en la aplicación de escritorio resultante.
Paint también puede estar disponible cuando hace clic derecho en una imagen. Cuando aparezca el menú emergente, desplace el puntero del mouse sobre la opción Abrir con del menú para encontrar Paint, como te lo mostramos a continuación.
Paso 3: pega la captura (solo métodos de portapapeles)
Necesitarás seguir este paso si usaste alguno de los métodos que enviaban la captura de pantalla al portapapeles.
Con Paint abierto, haz clic en el botón Pegar estilo de portapapeles, ubicado en la esquina superior izquierda. También puede presionar las teclas Ctrl y V del teclado para pegar la imagen en el lienzo en blanco de Paint, que se expandirá según se requiera.
Con la captura de pantalla insertada correctamente en Paint, puedes recortar, pintar, crear formas, agregar texto y más. Si deseas agregar pegatinas, formas 3D, efectos y más, haz clic en el botón Editar con Paint 3D, ubicado en el extremo derecho de la barra de herramientas.
Paso 4: guarda la captura de pantalla.
Este paso se aplica a todos los métodos de captura de pantalla.
Cuando termines de editar la imagen, haz clic en la opción Archivo principal en la esquina superior izquierda. A continuación, seleccione Guardar como en el menú desplegable. Esta opción se expande con una selección de cuatro formatos de archivo: PNG, JPEG, BMP y GIF, junto con la opción Otros formatos para guardar su imagen como un archivo TIFF o HEIC.
Si no estás familiarizado con los formatos de imagen, consulte nuestra guía
¡Así de fácil!
Lo más leído
Para recibir nuestras noticias o hacer denuncias, escribanos al correo diarioelmatero@gmail.com o al Whatsapp 829 232 5283


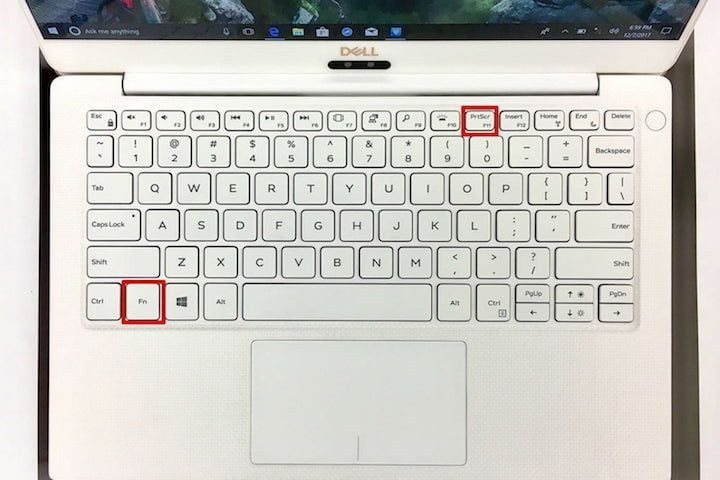
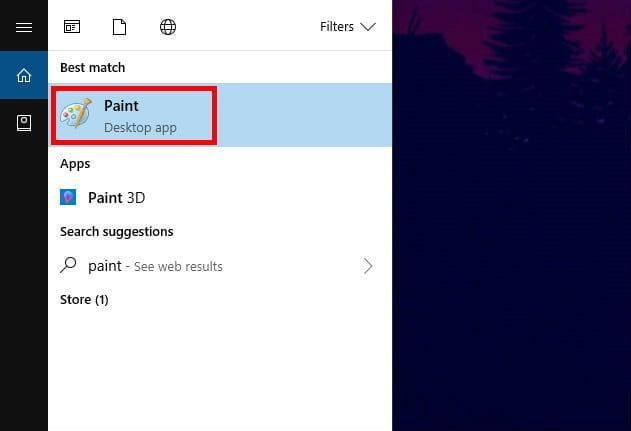
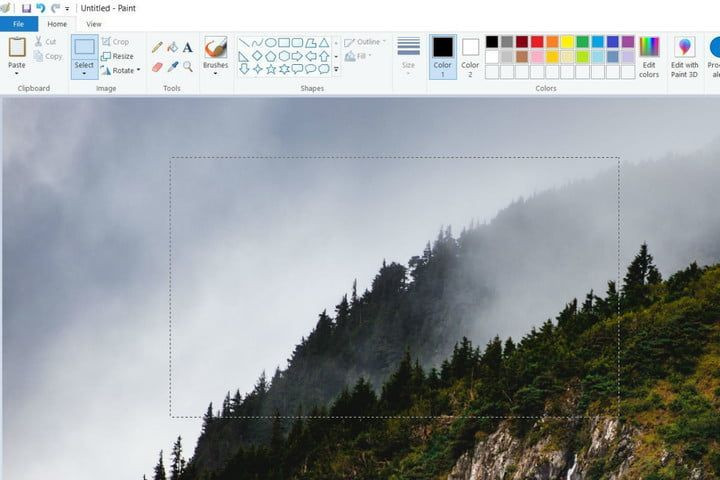
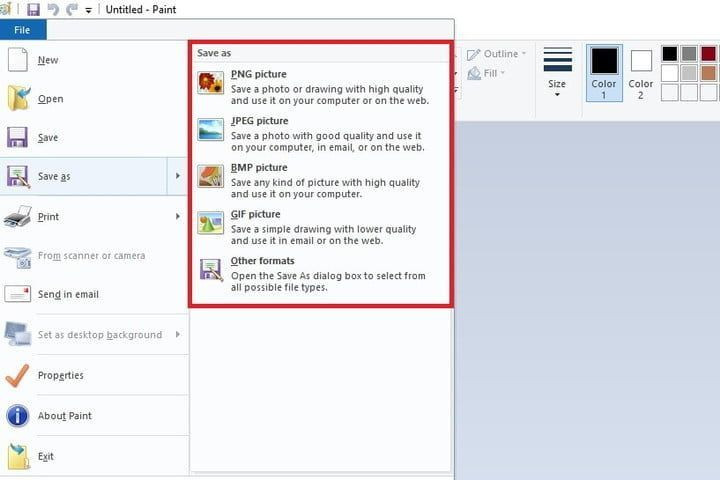




Escribe tu comentario